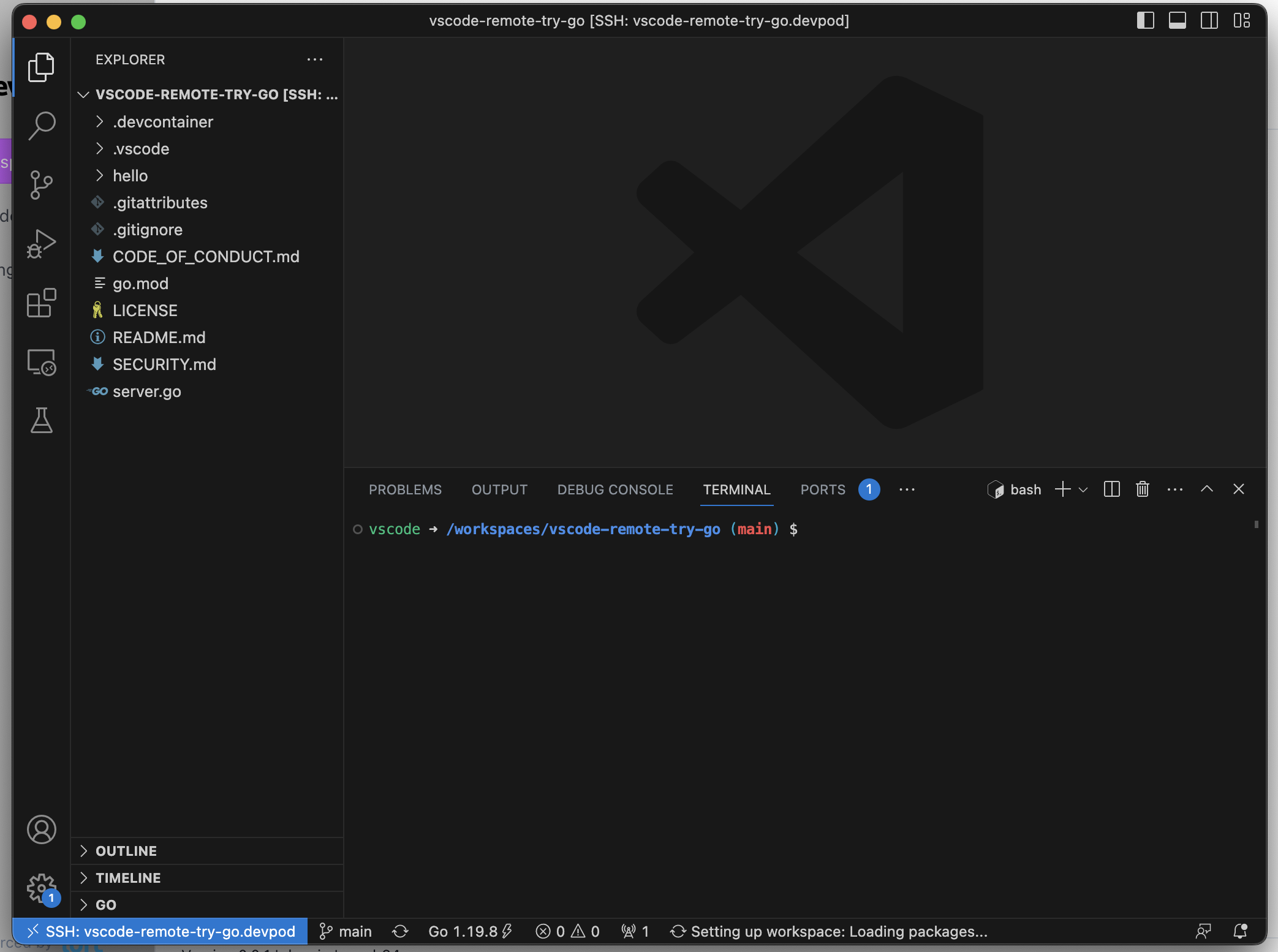Quickstart VS Code
Quickstart with VS Code
Make sure you have installed DevPod on your system.
Install Prerequisites
Make sure to install the following prerequisites:
Add a Provider
Add a provider via 'Providers' > '+ Add'. Select a provider and select 'Continue'.
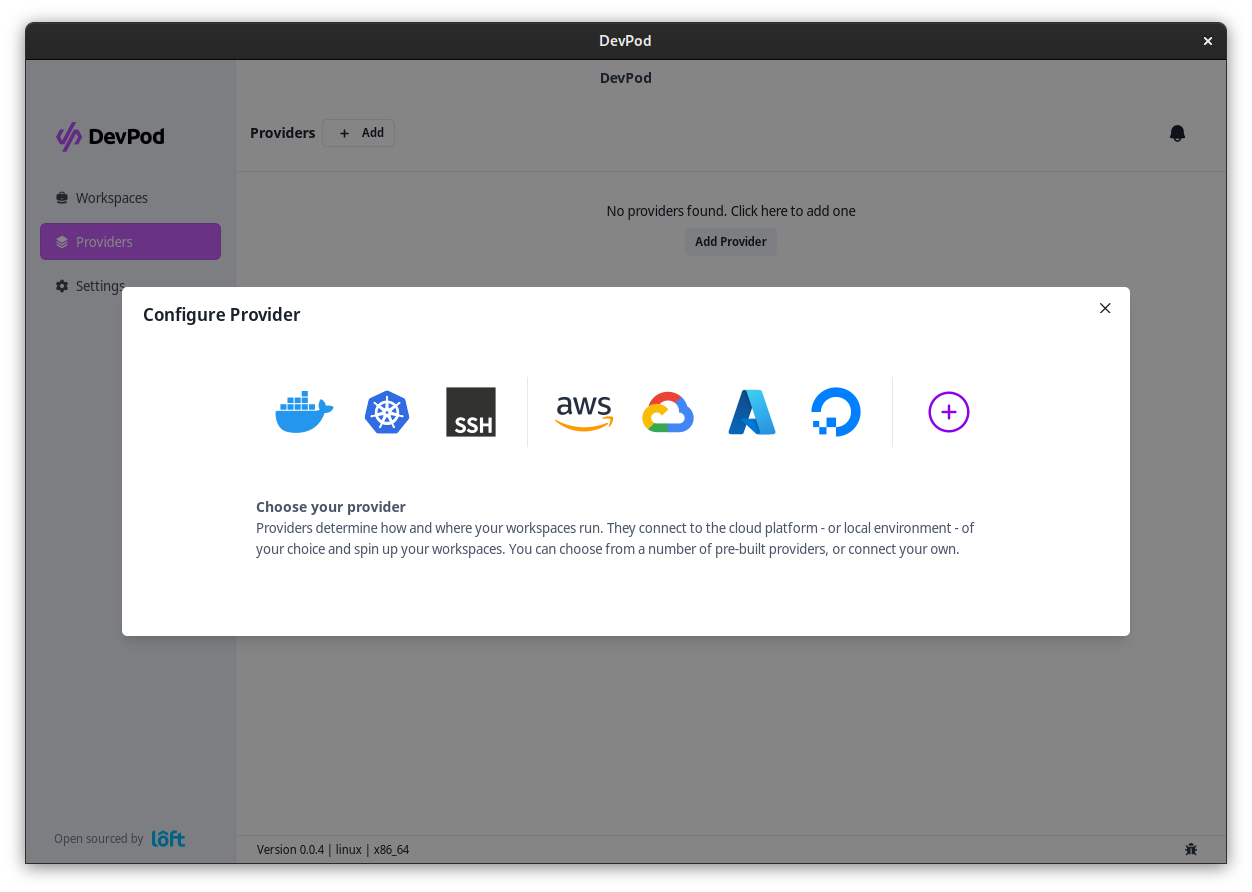
After selecting a provider, fill out the options (if necessary) and click on 'Add Provider'
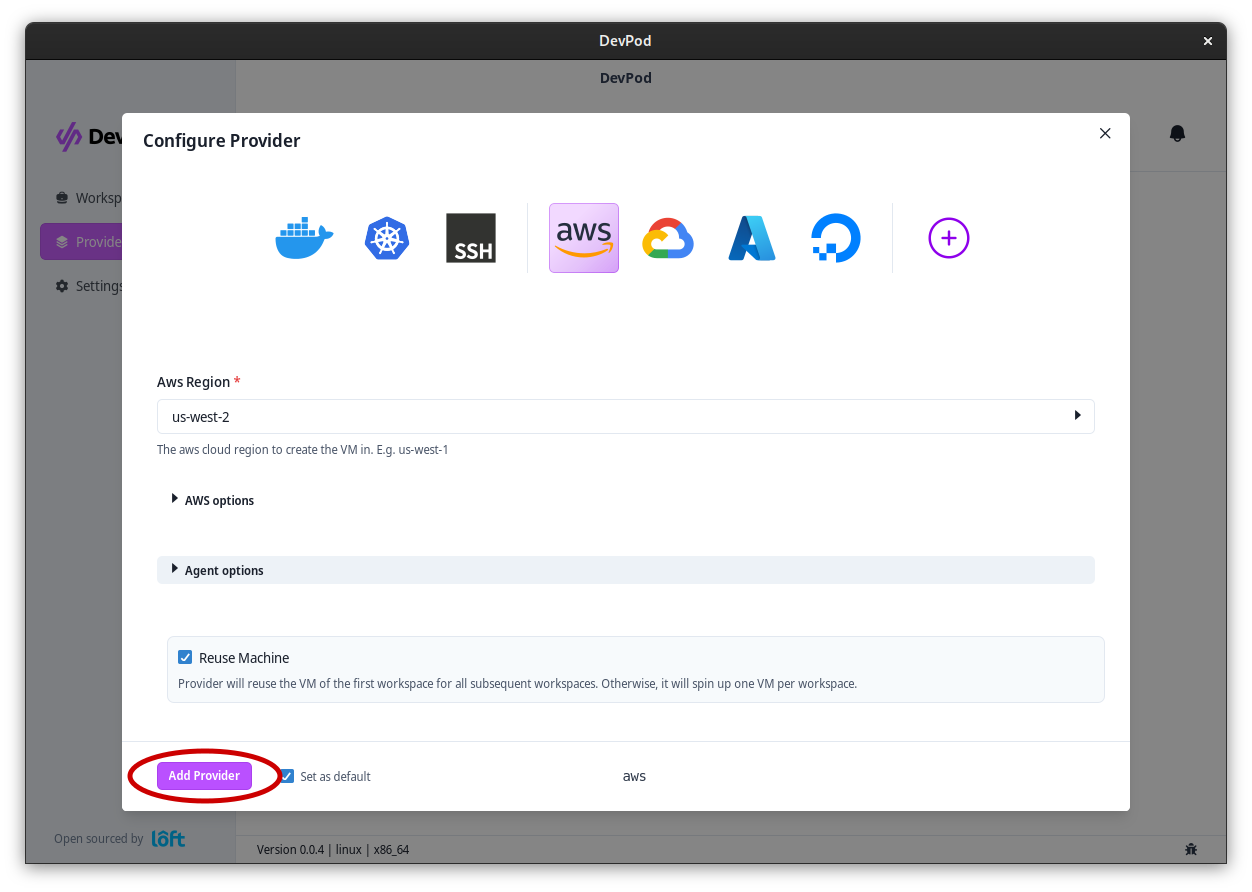
Start a Workspace with VS Code
Navigate to 'Workspaces' > '+ Create'. Enter your project url or choose one of the quickstart examples.
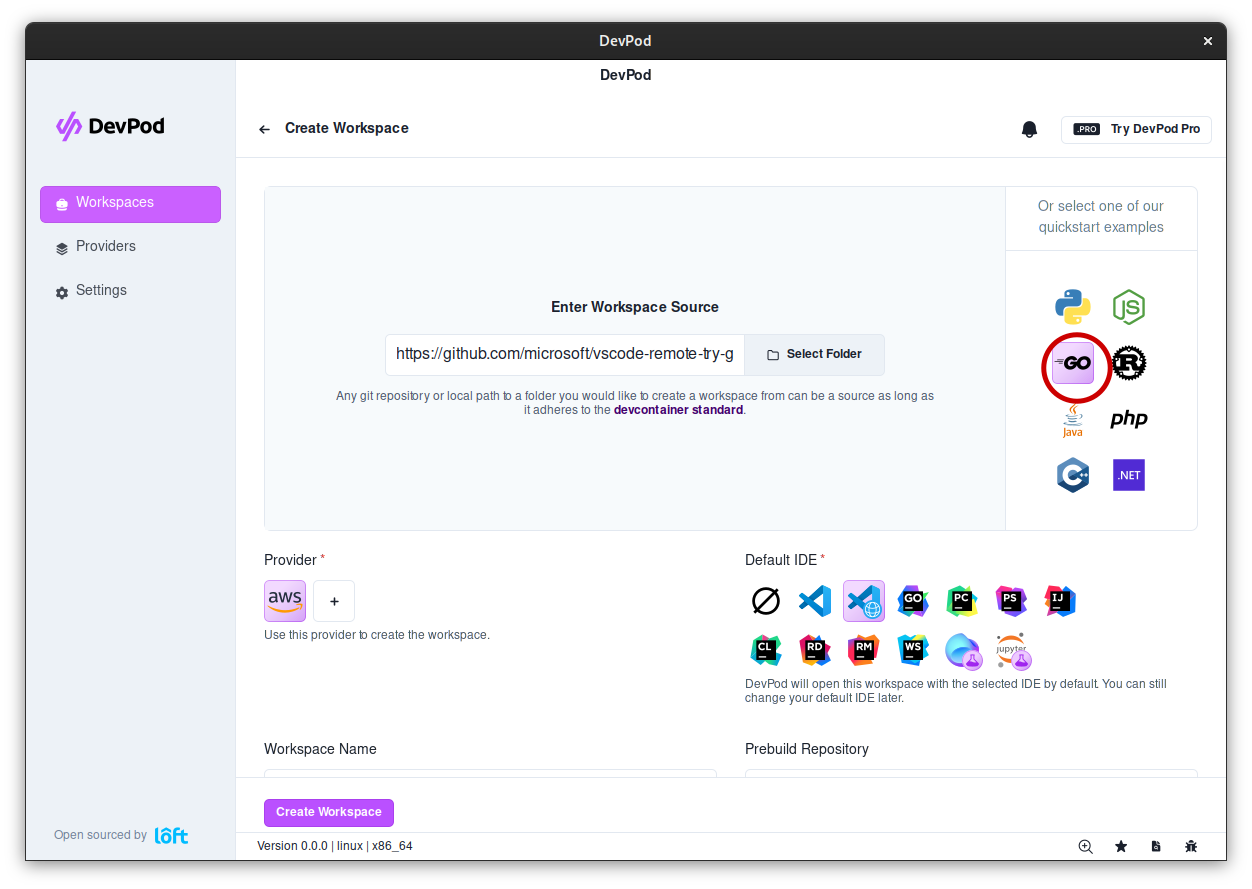
Make sure to select 'VS Code' under 'Default IDE'
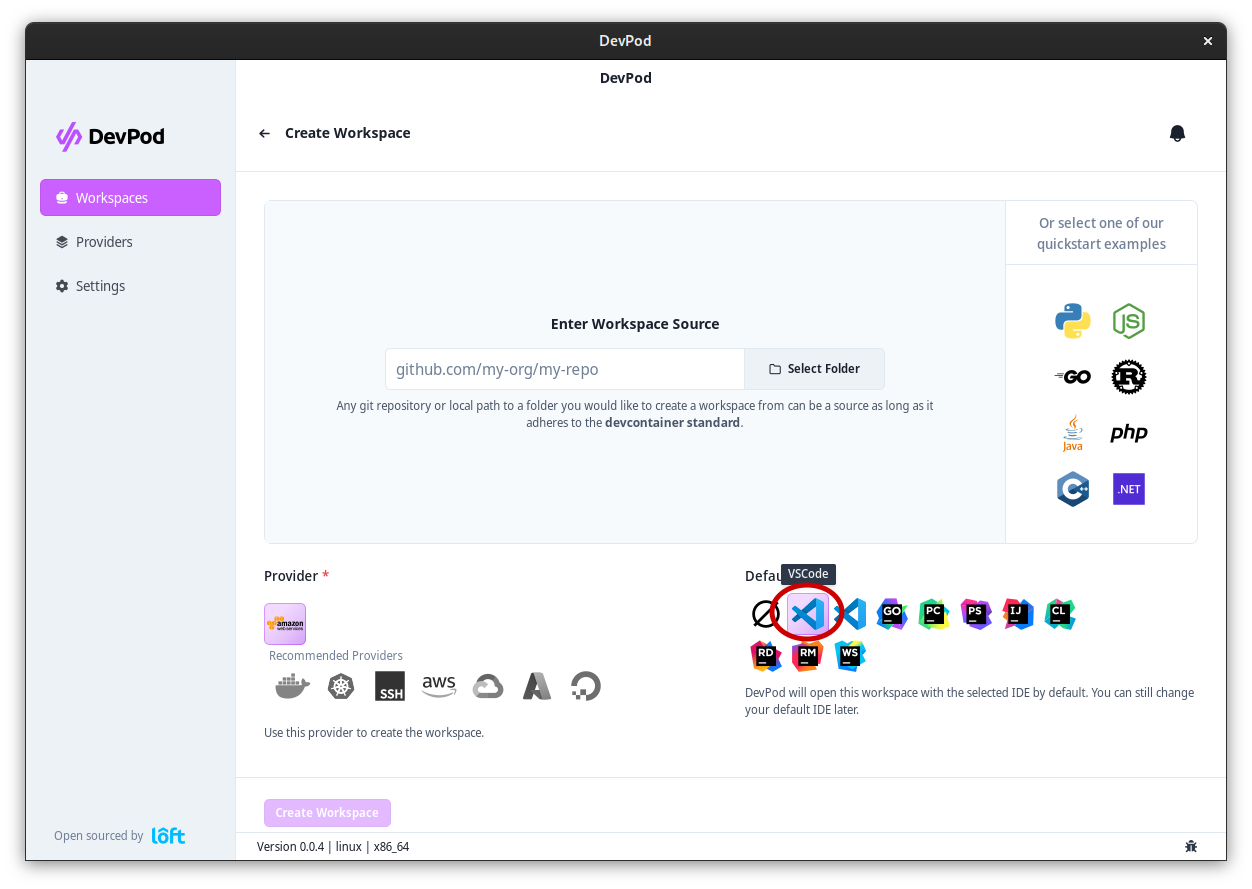
Then press 'Create Workspace'.
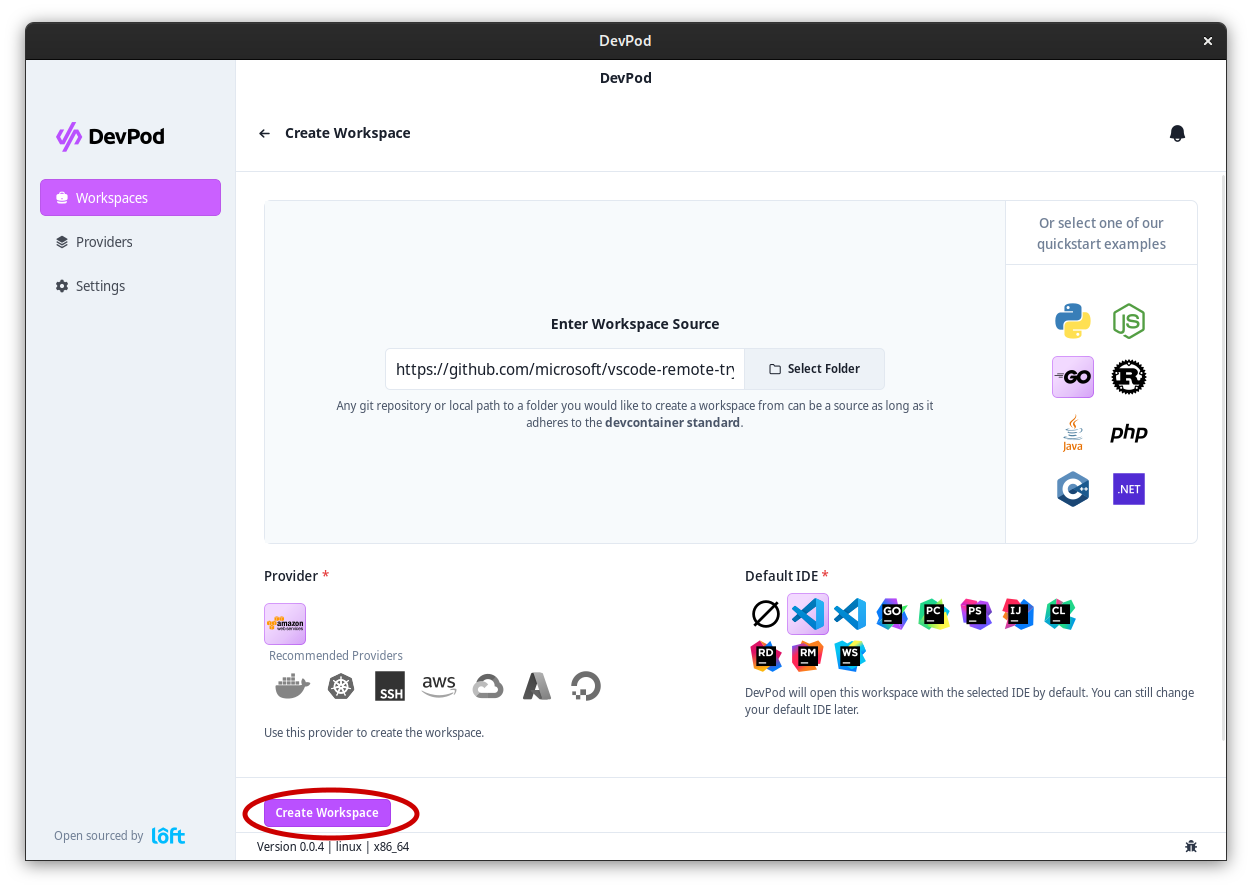
A new window appears showing DevPod starting the workspace. After the workspace was created, VS Code should open automatically connected to the DevContainer.